Pour ce faire créer une boite
Apposer lui un modificateur Editer poly :
afin de gagner du temps nous allons styliser l’écran de notre télé en utilisant les sous objets polygones de notre cube et les outils contour et extrusion.
Dans l’ordre de la démarche il faut :
- Créer un cube de 10x130x70cm
- appliquer le modificateur éditer poly
- utiliser le sous objet polygone
- sélectionner la face avant
- utiliser la commande insertion avec un décalage de 1cm
- utiliser la commande extruder avec un décalage de 2 cm vers l’intérieur.
l’étape suivante permettra de définir les ID des polygone afin d’utiliser un matériau multi sous-objets.
Pour ce faire il faut simplement :
- sélectionner l’ensemble des faces qui seront du même matériau.
- assigner les ID polygone dans la rubrique polygone : ID’s
Ici l’écran aura l’ID 1 et le reste l’ID 2
Passons au matériau.
Pour ce faire nous utiliserons le nouvel éditeur de matériau détaillé afin de contrôler l’ensemble des matériau mis en œuvre.
Voici la carte du matériau multi sous-objet.
Le matériau contient deux matériaux :
- Le matériau de l’écran sur l’ID 1 ici un Arch & Design. il contient la texture de fond d’écran avec une quantité de sortie de 100.
- Le matériau de l’encadrement sur l’ID 2 là un matériau Autodesk peinture de mur.
Pour parfaire l’éclairage de la scène nous mettrons 3 lumières photométriques, celle ci seront régler en fonction de l’ambiance que nous voulons obtenir dans notre scène.
Une des lumière sera disposer davnt l’ecran vous trouverez dans la copie d’écran les réglage.
Les deux autres lumières seront disposer de par et d’autre afin de créer une ambiance lumineuse.
la scène devrait être disposer comme vue dans la copie d’écran suivante :
Voici le résultat après un rendu avec les réglages de base qui suivent :
les paramètres d’environnement sont très important l’exposition photographique doit être active ainsi que le moteur de rendu Mental Ray.
Vous pouvez utiliser les réglages rapide disponible sous la fenêtre de rendu, la aussi n’oubliez pas de régler les rebonds de lumière de votre scènes.
L’activation de l’illumination globale (GI) donnera un tout petit peu plus de réalisme.
Voici le résultat final.



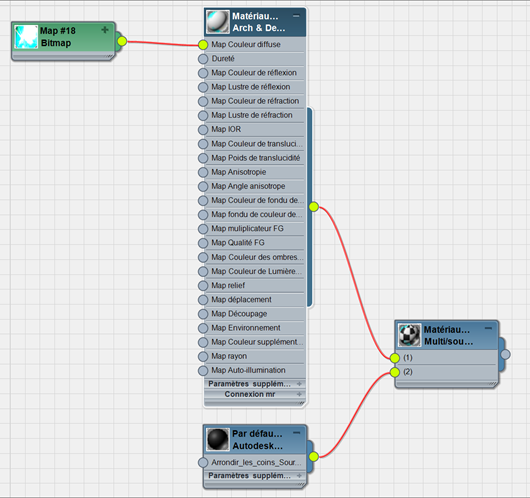







Aucun commentaire:
Enregistrer un commentaire