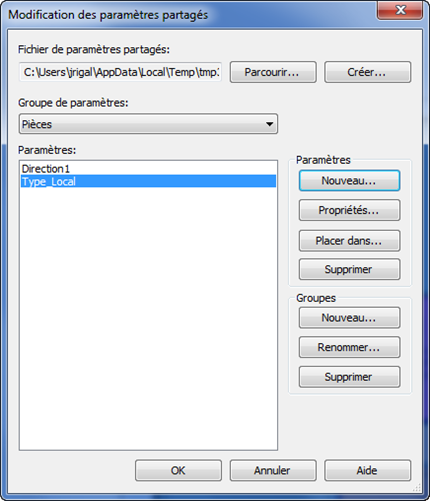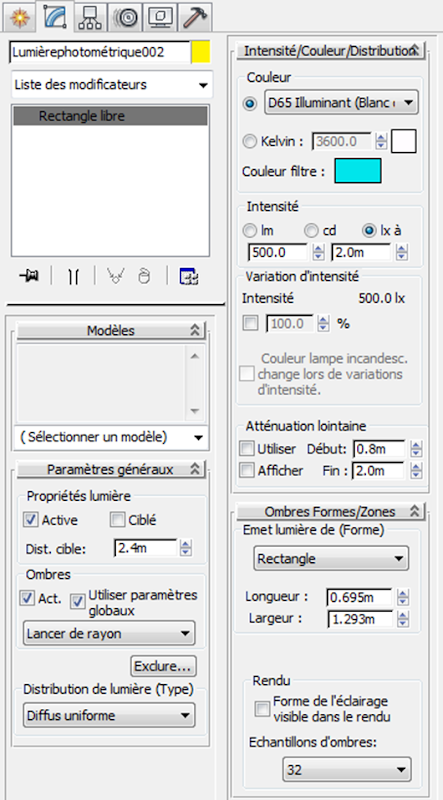Pour les accros a l'iPhone voici une application à 2 dollars qui vous permettra de piloter des cameras dans max avec votre iPhone comme une camera en temps réel.
Voici une vidéo d’exemple provenant du site de l’éditeur.
iDevCam Promo 1 from Artur Leão on Vimeo.
Voici le site : IDEVCAM
un blog pour partager mes expériences sur les produits Autodesk comme Revit , AutoCAD, AutoCAD Architecture et 3ds Max.
lundi 12 décembre 2011
l'iPhone pilote la caméra de 3DS Max
jeudi 8 décembre 2011
création d’un paramètre partagé affecté à une famille système.
Pour ajouter un paramètre supplémentaire à une famille système vous pouvez suivre la procédure suivante :
La première chose est de créer les paramètres partagés.
Vous trouverez l’outil en suivant le chemin suivant onglet Gérer | paramètres partagés.
Cet outil permet de créer un fichier externe à Revit réutilisable à volonté dans les projets ou les familles. Ce fichier doit être enregistré dans un emplacement unique si il doit être utiliser par plusieurs utilisateurs.
L’utilitaire permet de créer un groupe de paramètre, dans lequel on peut intégrer les paramètres.
La création du paramètre doit être configurer par son Nom, sa Discipline et surtout son Type. pour les paramètres d’information il sera nécessaire de définir un type Texte.
une fois l’ensemble des paramètres définit vous pouvez les intégrer au sein de votre projet. dans cet exemple le paramètre sera inscrit dans une famille système pièce. Vous pouvez utiliser ces paramètres au sein des familles de bibliothèque.
Il suffit d’utiliser l’outil de paramètres de projet en suivant l’onglet Gérer | Paramètres du projet.
Cet outil vous permettra d’intégrer les paramètres partagés en les affectant aux différentes familles.
il suffit d’ajouter un paramètres de projet en le définissant dans la boite de dialogue suivante :
cette boite de dialogue permet donc de sélectionner les points suivants :
- le paramètre partagé
- la ou les catégories d’objets auxquels vous devez affecter le paramètre
- les données du paramètre
- Type et/ou occurrence
- le groupe de paramètres
A partir de la une précaution doit être prise. L’ordre dans lequel vous créer les paramètres de projet doit être définit à l’avance. En effet Revit complète les propriétés des objets dans l’ordre dans lequel vous ajouté les paramètres et en fonction du groupe de paramètre.
L’ordre de tri n’est pas redéfinis par Revit dans un quelconque ordre alphabétique.
dimanche 4 décembre 2011
Créer une télé sous 3ds Max
Pour ce faire créer une boite
Apposer lui un modificateur Editer poly :
afin de gagner du temps nous allons styliser l’écran de notre télé en utilisant les sous objets polygones de notre cube et les outils contour et extrusion.
Dans l’ordre de la démarche il faut :
- Créer un cube de 10x130x70cm
- appliquer le modificateur éditer poly
- utiliser le sous objet polygone
- sélectionner la face avant
- utiliser la commande insertion avec un décalage de 1cm
- utiliser la commande extruder avec un décalage de 2 cm vers l’intérieur.
l’étape suivante permettra de définir les ID des polygone afin d’utiliser un matériau multi sous-objets.
Pour ce faire il faut simplement :
- sélectionner l’ensemble des faces qui seront du même matériau.
- assigner les ID polygone dans la rubrique polygone : ID’s
Ici l’écran aura l’ID 1 et le reste l’ID 2
Passons au matériau.
Pour ce faire nous utiliserons le nouvel éditeur de matériau détaillé afin de contrôler l’ensemble des matériau mis en œuvre.
Voici la carte du matériau multi sous-objet.
Le matériau contient deux matériaux :
- Le matériau de l’écran sur l’ID 1 ici un Arch & Design. il contient la texture de fond d’écran avec une quantité de sortie de 100.
- Le matériau de l’encadrement sur l’ID 2 là un matériau Autodesk peinture de mur.
Pour parfaire l’éclairage de la scène nous mettrons 3 lumières photométriques, celle ci seront régler en fonction de l’ambiance que nous voulons obtenir dans notre scène.
Une des lumière sera disposer davnt l’ecran vous trouverez dans la copie d’écran les réglage.
Les deux autres lumières seront disposer de par et d’autre afin de créer une ambiance lumineuse.
la scène devrait être disposer comme vue dans la copie d’écran suivante :
Voici le résultat après un rendu avec les réglages de base qui suivent :
les paramètres d’environnement sont très important l’exposition photographique doit être active ainsi que le moteur de rendu Mental Ray.
Vous pouvez utiliser les réglages rapide disponible sous la fenêtre de rendu, la aussi n’oubliez pas de régler les rebonds de lumière de votre scènes.
L’activation de l’illumination globale (GI) donnera un tout petit peu plus de réalisme.
Voici le résultat final.